Overview
Configuring synthetic monitors according to your requirement enhances synthetic security and stabilizes IT operations process flow.
- Whitelist IP addresses for your location.
- Assign a synthetic template.
This is used to initiate synthetic monitoring using Assign Templates or Device Management Policies. - Set permissions for Device Create, Device Edit, Device View, and Device Manage to create, edit, view, and delete the configured synthetic monitors respectively.
- Verify if the role assigned to you contains access to all resources. Otherwise, you cannot delete a synthetic monitor.
The attributes created after configuring a synthetic monitor provides more visibility regarding details, such as metrics, monitors, and availability log.
Configure and Install the Synthetic Integration
Here’s an example of how to create a DNS type synthetic monitor. The procedure is similar for other synthetic types with minor configuration changes.
- To select your client, navigate to All Clients, and click the Client/Partner dropdown menu.
Note: You may either type your client’s name in the search bar or select your client from the list. - Navigate to Setup > Account. The Account Details screen is displayed.
- Click Integrations. The Installed Integrations screen is displayed with all the installed applications.
Note: If you do not have any installed applications, you will be navigated to the Available Integrations and Apps page with all the available applications along with the newly created application with the version. - Click + ADD on the Installed Integrations page. Note: Search for the integration either by entering the name of the integration in the search bar or by selecting the category of the integration from the All Categories dropdown list.
- Click +ADD in the Synthetics application.

- The Add Configuration screen appears. Enter the following BASIC DETAILS:
- Name: Enter the name for the configuration.
- Type: Choose type of synthetic monitor from dropdown.
- Once you select the type of synthetic monitor as DNS from list, the DNS CONFIGURATION screen appears.
Enter the following details:
| Field Name | Description | Values/Example | Field Type |
|---|---|---|---|
| Host | Enter the IP address/host name of the synthetics. It should be accessible from Gateway. |
| Text |
| Connection Timeout | Maximum time-out to connect to the FTP server. |
| String |
| Expected IP | Expected server address. |
| Text |
| Name Server | Name server - Converts the English URL to a physical IP Address. |
| Text |

- Select LOCATION:
- PUBLIC: Public locations where the monitor will run.
- PRIVATE: Private locations where the monitor will run.
- Once you configured all the required field, click ADD INTEGRATION.

10. The configuration is now saved and displayed on the configurations page
Note: From this page, you can edit or remove the created configuration.
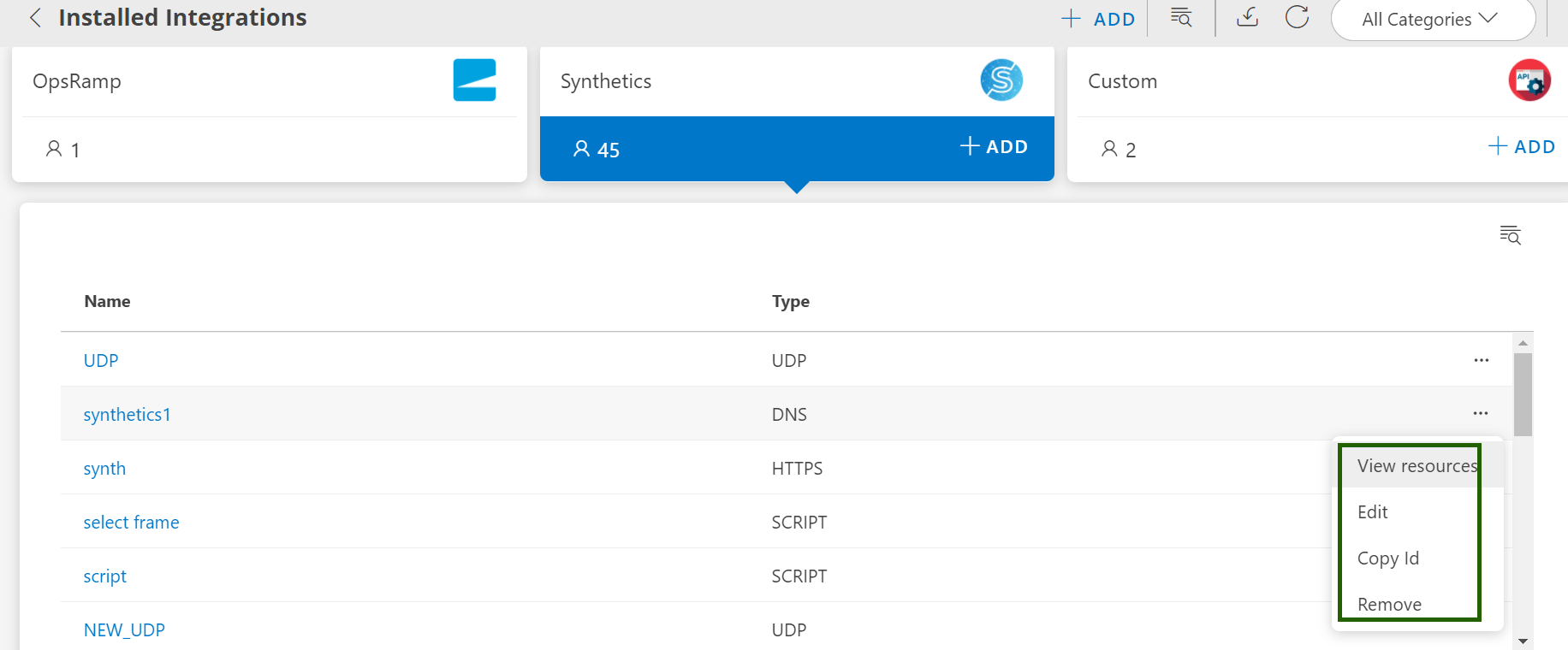
To configure other types of synthetic monitors, see Supported Synthetic Monitors document.
Modify the Configuration
To manage a configured synthetic monitor, click the ellipsis (…) next to the created synthetic monitor.
See Modify an Installed Integration or Application article.